Learn how to safely back up an Android phone in 2025 using Google, cloud, local storage, and more. Keep your data secure with this user-friendly guide.
Introduction:
We rely on our Android phones for everything—photos, messages, apps, and important files. But what happens if your phone is lost, stolen, or damaged? In 2025, backing up an Android phone is easier and more secure than ever.
This guide will walk you through 5 safe platforms and methods to back up your Android phone, including their pros, cons, and key features.
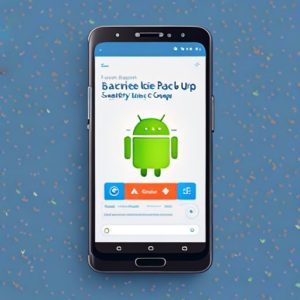
1. Google Backup (Best for Most Users)
Key Features:
Automatically backs up app data, call history, contacts, device settings, and SMS
Linked to your Google account
Easy restore when setting up a new device
How to Use:
Go to Settings > System > Backup > Turn on “Back up to Google One”
Pros:
Free up to 15GB
Fully automated
Great for everyday users
Cons:
Limited storage without subscription
Doesn’t back up media files unless synced with Google Photos
Google Drive sync helps manage cloud backup for Android seamlessly.
2. Local Backup to PC or Laptop
Key Features:
Manual full backups using USB
Copy photos, videos, documents, and APKs directly
Optional third-party tools like Syncios or Droid Transfer
Pros:
Full control over data
No internet needed
Can store offline copies
Cons:
Not automated
Requires cables and PC access
Local storage backup is ideal for users concerned about cloud privacy. you can learn
3. Cloud Backup Services (Dropbox, OneDrive, Mega)
Key Features:
Backup photos, videos, and docs automatically
Can schedule sync and manage files remotely
Multi-device support
Pros:
Flexible storage plans
Encrypted and accessible anywhere
Easy media recovery
Cons:
Free storage limits
Requires internet for upload
Best For:
People who want access from PC, tablet, or cloud dashboard.
Cloud backup apps offer reliable solutions beyond Google.
4. OEM Backup Tools (Samsung, Xiaomi, OnePlus)
Key Features:
In-built backup options for brand-specific data
Secure cloud sync and restore with brand account
Include settings, wallpaper, and launcher layouts
Examples:
Samsung Cloud
Mi Cloud
OnePlus Switch
Pros:
Optimized for device
Fast restore
Backup encryption included
Cons:
Not available across all Android phones
Might require brand account
App data protection is stronger with manufacturer cloud support.
5. Third-Party Backup Apps (Titanium, Super Backup, Migrate)
Key Features:
Root and non-root options
Schedule backups for apps and data
Support offline and cloud backup
Popular Apps:
Titanium Backup (Root)
Super Backup & Restore
G Cloud Backup
Pros:
Highly customizable
Backup specific apps
Multi-location support
Cons:
Some require root
Ads or paid upgrades in free version
Backup encryption ensures third-party backups are safe and secure. you can also learn
Cloud back up
Cloud backup is a method of securely storing your files, app data, settings, and media on remote cloud servers—so you can restore everything if your phone is lost, damaged, or reset.
Benefits of Cloud Backup on Android
Automatic and secure
Access your data from any device
Restore everything on a new phone with one login
Main Types of Cloud Backup on Android:
1. Google One / Google Backup (Built-in)
Automatically backs up:
App data
SMS & call history
Device settings (Wi-Fi, wallpaper, etc.)
Photos & videos (via Google Photos)
Where to enable:
Settings > Google > Backup > Back up now
Storage: 15 GB free across Gmail, Drive, Photos
(Upgrade via Google One for more storage)
2. Google Photos
Automatically backs up your photos & videos.
Settings > Photos app > Backup & sync – Turn on.
Access from any device via: photos.google.com
3. Google Drive
Manual or auto backup of documents, PDFs, folders.
Open the Google Drive app > “+” > Upload.
4. OEM Cloud Services (Optional by Brand)
Some manufacturers offer their own cloud:
Samsung Cloud / Smart Switch
Xiaomi Cloud
Huawei Cloud
OnePlus Cloud Service
Third-Party Cloud Backup Apps
If you want more control:
Dropbox – Syncs files and folders.
Microsoft OneDrive – Great for Office users.
Mega.nz – 20 GB free cloud with encryption.
Box / pCloud – Secure, business-grade storage.
Local storage backup
Local storage backup means saving your data directly on your device or an external drive—not on the cloud. This gives you full control, no internet needed, and better privacy.
Why Use Local Backup?
Works offline
More private (no third-party server)
Faster to restore for large data
No storage limit (except your device or SD card size)
What Can You Back Up Locally on Android?
1. Full Phone Backup (Apps, Settings, SMS, Call Logs, etc.)
Using Google’s Local Backup (Some Devices)
Settings > System > Backup > Local backup (if available)
Only available on some brands (Xiaomi, Huawei, Vivo, etc.)
Saved on internal storage or SD card
Using Third-Party Apps
Titanium Backup (Root required) – Advanced full app + data backup
Swift Backup (No root: limited, Root: full features)
Super Backup & Restore – Backup SMS, contacts, call logs, calendars
SMS Backup & Restore – Great for messages and call logs
2. Photos, Videos, and Media
Manually Copy to SD Card or PC:
Use a file manager app (like Files by Google)
Copy folders like /DCIM, /Pictures, /Videos to:
SD card
USB drive (via OTG)
Computer (via USB cable)
3. WhatsApp Local Backup
WhatsApp > Settings > Chats > Chat backup
Choose “Back up to local storage only” (disable Google Drive)
Stored in /WhatsApp/Databases/ folder
You can manually copy this to SD card or PC
4. App APKs
Use apps like:
ML Manager or APK Extractor
Save installed apps as APK files for offline install
Where to Store Local Backups
SD Card – Cheap, portable, and easy to restore
USB Drive (OTG) – Plug and copy
Computer – Use USB cable + file transfer
Pro Tip:
Name & Organize Backups
Create folders like:
/Backups/Contacts/, /Backups/Photos/, /Backups/SMS/
Label by date: backup_2025_05_20.zip
Conclusion:
Back Up an Android Phone Today to Stay Safe Tomorrow
Backing up your Android phone in 2025 is easier than ever—and more important than you think. Whether you prefer Google backup, cloud storage, or local offline options, the key is to stay protected and prepared.
Don’t wait until your device is lost or crashes. Back up an Android phone today and ensure peace of mind for your data, photos, and apps.
Which backup method will you try first?
Start with one today, and share this post to help others keep their digital life safe. Don’t forget to test your restore process—it’s just as important!



